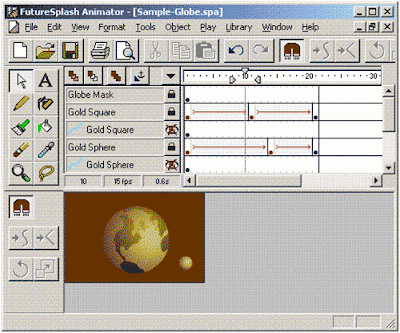Adobe Flash ® x Microsoft Silverlight ®Fazendo uma pequena analogia sobre a Guerra dos Cem Anos, vamos dividir esse artigo em pedaços, demonstrando a evolução de tal guerra.
Finalmente a Microsoft ® abriu os olhos para um mercado antes navegado somente por um capitão, a Adobe® , que, em 2006 comprou a companhia Macromedia ®, detentora do produto considerado por muitos profissionais, o mais revolucionário criado até hoje para a internet, o atualmente chamado, Adobe Flash ® .
Antes de tudo, irei resumir e contar uma pequena história de como surgiu o Adobe Flash ®, para entendermos melhor as estratégias empresariais que resultaram nessa tão desejada concorrência.
Do ano I ao ano X: O Princípio da Evolução de um ImpérioComo qualquer ferramenta que envolve interatividade com o usuário veio de atribuições e/ou evoluções de softwares que trabalhavam de maneira estática para o desenvolvedor/ilustrador.
O mercado de ilustração digital, em meados de 1992 estava em ascensão, principalmente com a evolução de dois softwares que iriam disputar cada polegada no mercado, e eles eram, Adobe Illustrator ® e o Macromedia Freehand ® .
Nesse mesmo ínterim, a Internet, ainda engatinhando, mostrava ter um grande potencial para apresentações de conteúdos de uma maneira mais dinâmica e também agradável para modelos ainda acadêmicos.
Daí surgiu um pequeno software, sem causar grandes alardes e, nem mesmo ameaçar a concorrência, chamado de Smartsketch ® da Futureware ®, um software que, preocupou-se com a produtividade de trabalho e simplificou a maneira de desenhar pelo computador.
Diante do sucesso, ainda pequeno, de tal ferramenta a Futureware ® recebia muitas opiniões para que tornar tal ferramenta adequada para construção de animações - principalmente no mercado de desenho animado. Estima-se que tais softwares que ajudam na animação reduzem em pelo menos dez vezes o tempo de produção de um desenho animado, anteriormente feito manualmente na seqüência de 24 a 30 desenhos por segundo -, isso era 1995.
Então a Futureware ® criou, com a ajuda de plugins de internet em Java, que era a melhor referência de interatividade na época criou o Future Splash Animator ® (Carinhosamente e posteriormente conhecido como Flash 1.0).
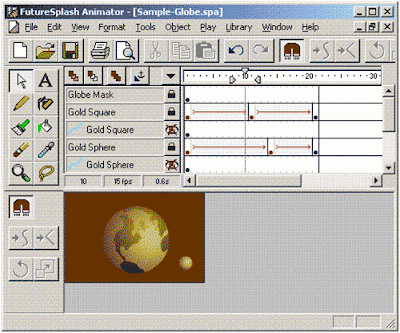 Future Splash Animator ® 1
Future Splash Animator ® 1Com a novidade de tal software a Macromedia ® percebeu o potencial de tal ferramenta e, se juntou com a Futureware ® e criaram o Macromedia Flash 2.0 ® que, utilizava a ferramenta mais importante em uma animação, a interpolação de movimentos antes feita quadro-a-quadro, agora poderia ser feito em uma simples ligação do início da imagem até o seu final com um click.
Daí a Macromedia ® não parou mais de crescer e, em 2002, aproximadamente 92% de todos os computadores que possuíam internet ao redor do mundo tinham o plugin para execução de animações feitas pelo agora Macromedia Flash®.
O resto, todo mundo já sabe, a Adobe® comprou a Macromedia ® por 3,4 bilhões de dólares e agora todas a ferramentas da companhia se interagem transformando a construções de website muito mais práticas.
Com a parte de design já resolvida, vamos entender melhor como a programação influenciou no mundo da web. Mas isso nos próximos posts
No próximo post:
Do ano XI ao ano XX: Arte Lado a Lado com o Desenvolvimento